對應不同顯卡共分為以下二種:
- Nvidia顯卡驅動程式更新
- AMD顯卡驅動程式更新
在此之前您可以先查閱懶人更新方案:
一鍵懶人升級顯示卡驅動版本:相關教學
1. Nvidia顯卡驅動程式更新
a. 先至模擬器內「系統訊息」內確認Windows系統版本 & 顯卡的產品系列,本例顯卡為"GeForce MX150"

b. Nvidia官網 →Nvidia驅動程式下載 (分2種)
(手動輸入查找) 如範例圖示,本例電腦屬於「Windows 10 64-bit」系統版本,顯卡規格是「GeForce系列的MX100 Series」,在頁面上選擇對應符合的規格「搜尋」即可找到對應驅動程式更新


2. AMD顯卡驅動程式更新
a. AMD官網 →AMD驅動程式自動偵測工具 (下載)

b. 選擇「Install」完成安裝即會自動檢查可供下載的更新驅動程式

c. 安裝完成後可以到裝置管理員→顯示卡→查到驅動程式的版本
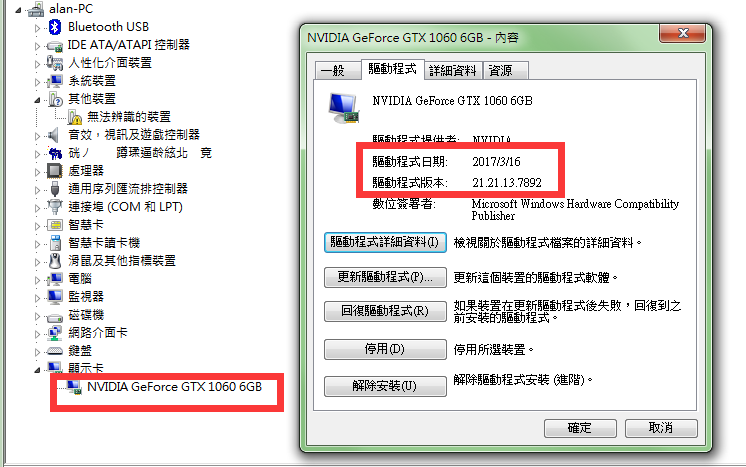
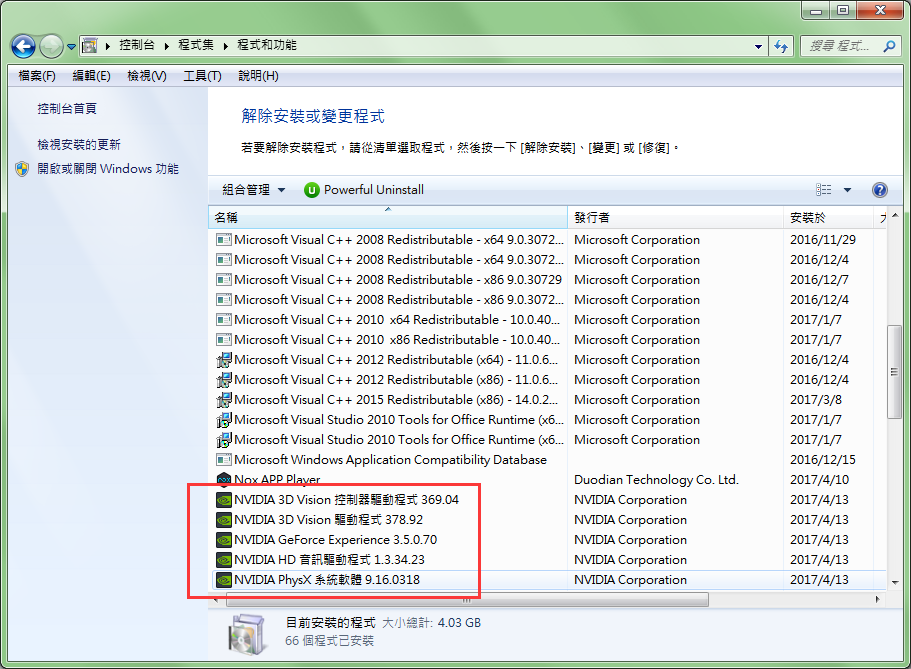
補充:電腦如果沒什麼問題,顯示卡驅動程式其實可以不用每次都保持在最新版本。
本例的情況是因為某個遊戲或是模擬器判斷驅動版本過低不能執行,那麼才有需要更新看看。
相關教學: