オンボードとグラフィックカード
3Dゲームプレイする場合、画面表示エラー、回転が遅い場合、ノートパソコンなどのオンボードグラフィックとグラフィックカードの両方が存在し、オンボードが優先されていることが考えられます。その場合、グラフィックカードを切り替えることで解決します。
オンボードグラフィックは内蔵グラフィックスとも言います。 省電力、価格抑えられるなど特徴です 。話題の3Dゲームや高品質な映像鑑賞、CAD等の製図ソフトなどでの製作を行う際には、高性能グラフィックボードに切り替える必要となります。
グラフィックボードの確認
デバイス マネージャーからグラフィックボードを確認します。
1)パソコンの画面左下にある検索蘭に「devmgmt.msc」で検索し、デバイスマネージャーを実行します。
またはショットカット「ウィンドウキー+R」→「確認」でデバイスマネージャーを実行します。
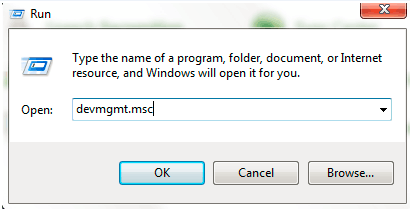
2)「ディスプレイアダプタ」項目をクリックし、オンボードグラフィックとグラフィックボード両方存在しているかを確認します。
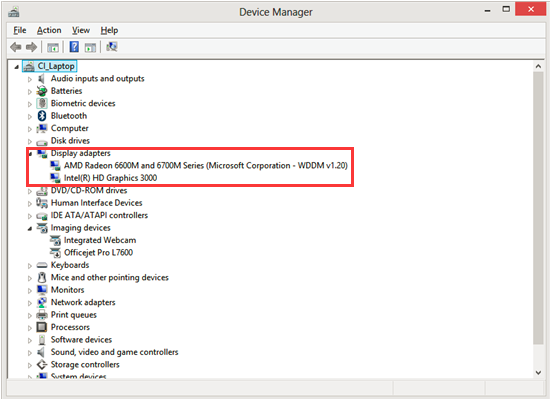
AMDグラフィックカードへの切り替え
1.デスクトップを右クリックし、[Radeon Pro and AMD FirePro 設定]を選択します。選択できない場合は、検索で[AMD Settings]と入力し、ドライバソフトウェアを起動します。
2.メインメニューから[システム]を選択し、次に[切り替え可能なグラフィックス]をクリックします。
3.[参照]ボタンを使用して手動で NoxPlayer ファイルを追加します。
4.一覧からNoxPlayerを選び、それに対して[高 パフォーマンス]オプションを選択します。
5.設定を閉じて、pcを再起動します。
「イメージ品質を最適化」の設定
「高パフォーマンス」設定を適用するには、「イメージ品質を最適化」の設定が必要する場合もあります。
1)システム トレイの AMD アイコンをクリックして「グラフィクス プロファイル」をクリックします。
2)「イメージ品質を最適化」を選択します。
AMDグラフィックカードに切り替え、高パフォーマンス設定
最新のビデオ ドライバに更新してください(「AMD のダウンロード」を参照)。
1)デスクトップを右クリックし、表示されたメニューから「AMD Radeon 設定」を選択します。
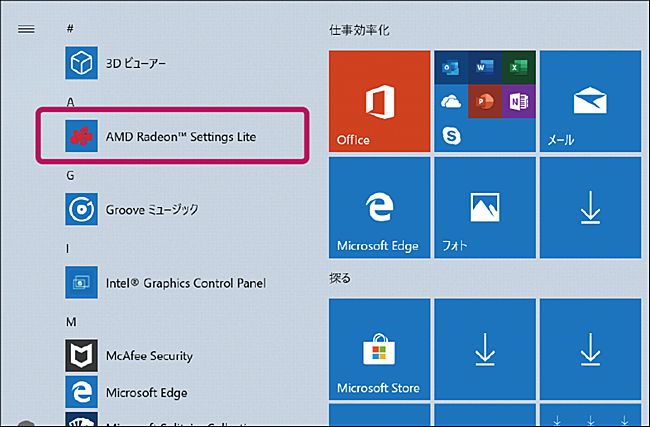
2)右上の「システム」タブをクリックし、「切り替え可能なグラフィックス」を選びます。
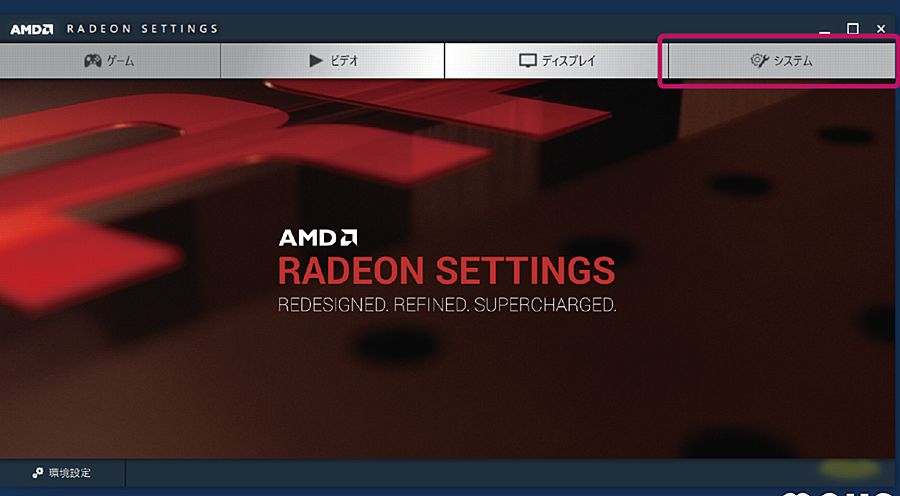
3)「オートデスク プログラム」をクリックし、「高 パフォーマンス」を選択します。
注意:プログラムが表示されない場合は、「起動中のアプリケーション」をクリックして、[プロファイルが作成されたインストール済みアプリケーション]を選択してください。
4)「ゲーム」タブをクリックして、右上の「追加」ボダンからNoxPlayerを追加します。
グラフィックカードを最新バージョンへ更新する方法
グラフィックドライバーのバージョンが低い場合、ドライバーがNoxの実行をサポートしないなど問題を起こす可能性があります。ドライバーのバージョンが低い場合、下記解説を参照し、更新してください。
グラフィックドライバーのアプデートについて、製造元 Web サイトに直接移動し、ドライバーアップデートします。