Windows11のBeta版をインストール後、さらにAmazon app Store(WSA)をインストールした後にNoxを開こうとしてもVTが有効化されていないと表示され、NoxPlayerを起動できない時は、以下のいずれかの方法を参照することができます。
1、Hyper-Vを無効化にする(Amazon app Storeを利用しない場合、こちらの方法がオススメ)※一部の環境上HyperVといった項目がない場合は、「Windowsハイバーパイザープラットフォーム」、「仮想マシンプラットフォーム」といった項目に該当します。
(今の段階で、NoxPlayerはAmazon app Storeと同時に起動することはできません。
*Hyper-Vが無効化に設定されている場合、Amazon app Storeは利用できませんので、ご了承のほどお願いいたします。
Amazon app Storeを利用するには、Hyper-Vを再び有効にしてください。)
2、Hyper-V対応バージョンをインストール(beta版なのでオススメしません)
3、Windowsの設定からコア分離を「オフ」へ切り替える
一、Hyper-Vを無効化にする方法(hyperVがない場合は「Windowsハイバーパイザープラットフォーム」、「仮想マシンプラットフォーム」を無効化にしてください)
1、「コントロールパネル」→「プログラム」

2、「プログラム機能」→「Windowsの機能の有効化または無効化」

3、「Hyper-V」のチェックを外す

4、変更を保存してパソコンを再起動

ご利用のWindowsバージョンにより、Hyper-Vのみならず、【Windowsハイバーパイザープラットフォーム】&【仮想マシンプラットフォーム】も一緒に無効化にする必要があります。
以下の項目のうち、ご利用のWindowsバージョンで利用可能なもののチェックをすべて外してください。
1、Hyper-V
2、Windowsハイバーパイザープラットフォーム
3、仮想マシンプラットフォーム
4.Linux 用 Windows サブシステム
5.Windows サンドボックス
二、Hyper-V対応バージョンをインストール
NoxPlayerWin11向けバージョンbeta版
現時点ではbeta版のままですが、WSL2やDockerとこちらのバージョンのNoxPlayerの共存が可能になります。(7.0.2.5002)
3/28公開ダウンロード
三、Windowsの設定からコア分離を「オフ」へ切り替える
1「スタート」をクリックしてください
2「設定」をクリックしてください

3「更新とセキュリティ」をクリックしてください
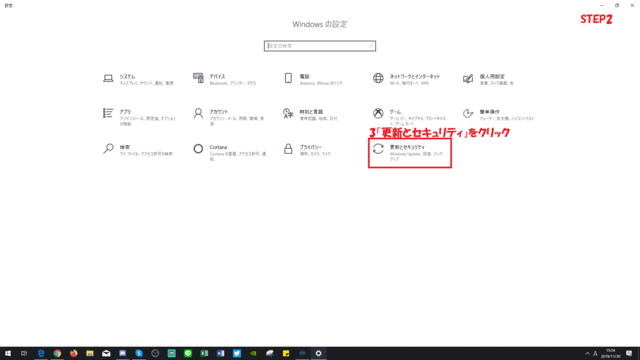
4 画面左側から「Windows セキュリティ」をクリックし、画面右側「ファイアウォールとネットワーク保護」をクリックします。
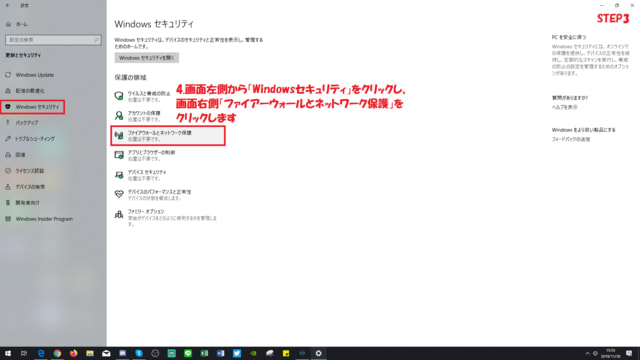
5「デバイス セキュリティ」をクリックしてください
6「コア分離の詳細]」をクリックしてください
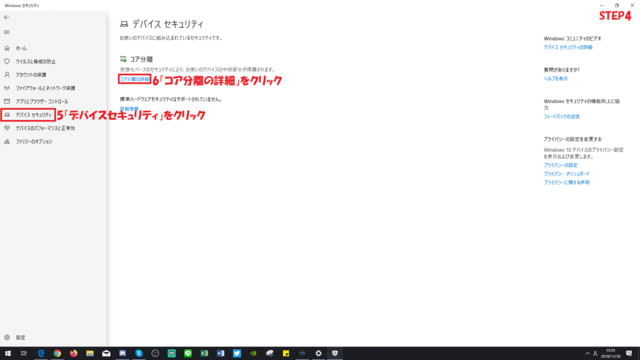
7「オフ」へ切り替える
≫NoxPlayer仮想マシン技術はコア使用時の競合を防ぐために切り替える必要があります。システムに問題は発生しないのでご安心ください。
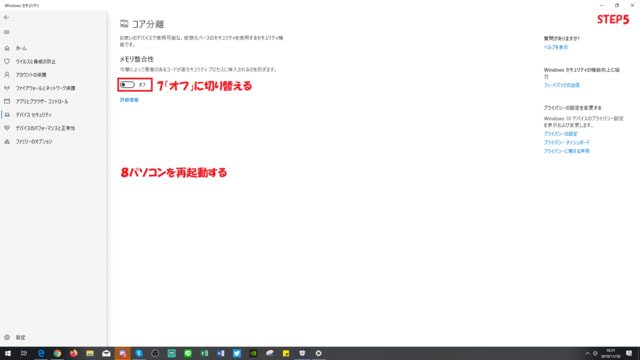
8変更を保存しパソコンを再起動してください。
