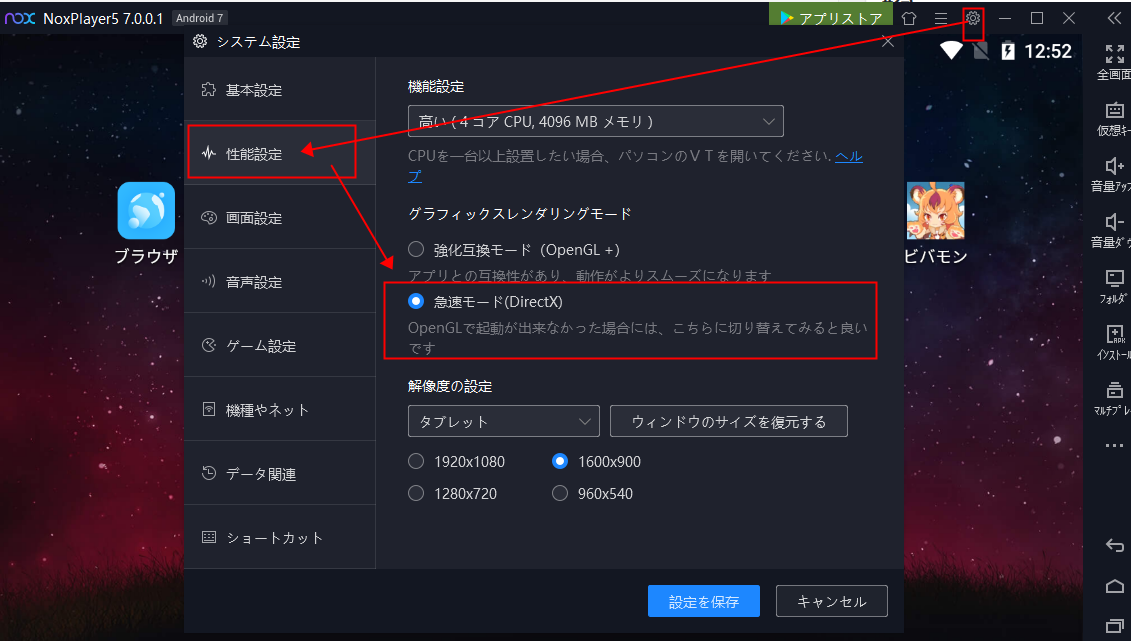NoxPlayer内のシステム設定/パフォーマンス設定を調整する方法をご紹介します。下記の調整を行うことでNoxPlayerの動作を軽くする・連続の稼働時間を長くすることが可能です。
一般的には、NoxPlayerの稼働に割り当てられるCPU数やメモリ数が高いほど、アプリ内のローディング時間の短縮が可能になりますが、やりすぎるとパソコンの正常な動作に必要とされるリソースが少なくなり逆効果が出てしまう可能性もありますので、本記事は調整の方法と一般的な状況のみご紹介します。
具体的にどのような配置が最適なのか、ご自身でお試してみてください。
1.ハイクオリティのゲームをプレイされる場合は下記の手順で「機能設定」を「高」にすることをおすすめしますが、マルチプレイの場合は可能であれば「中」/「低」にすることをおすすめします。
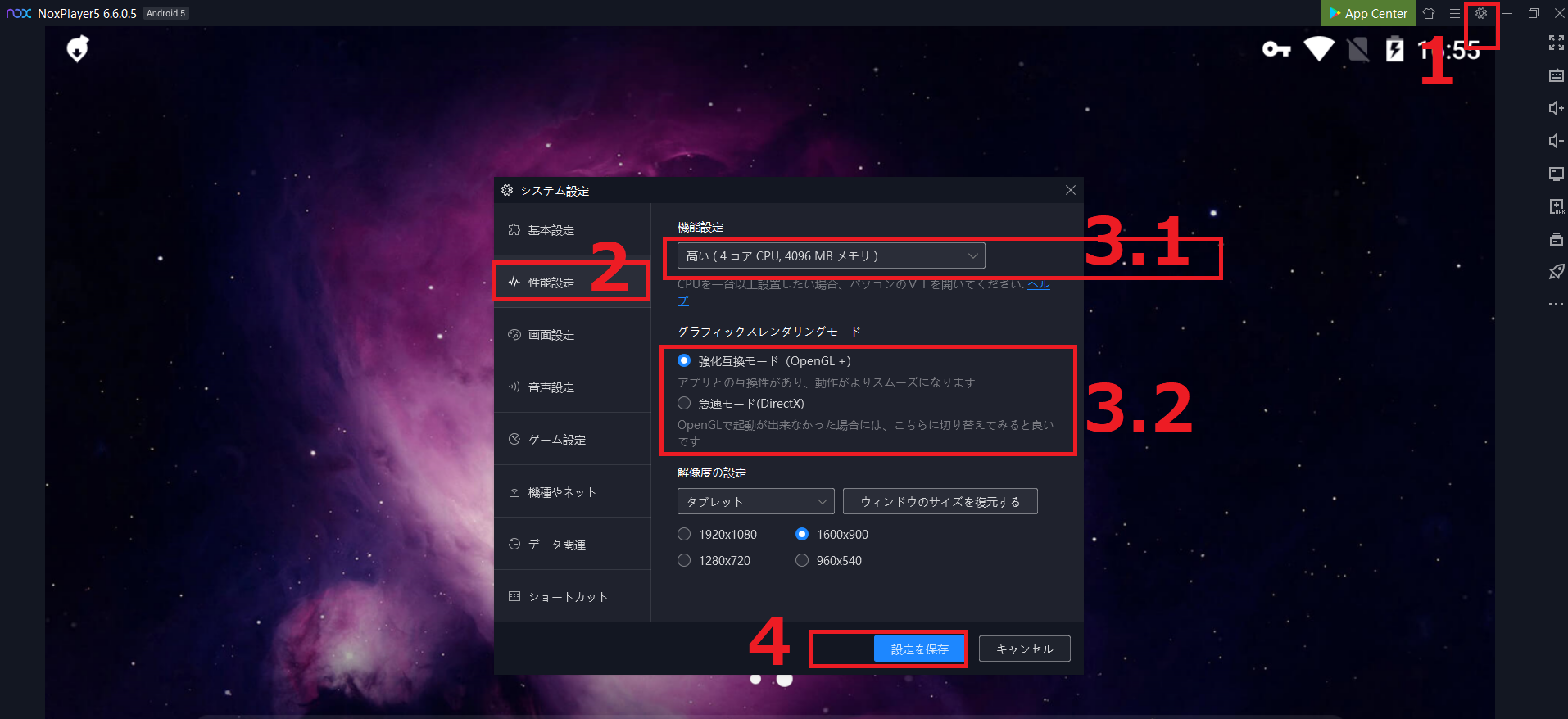
2. 【システム設定】>>【ゲーム設定】>>【フレーム】を低くする
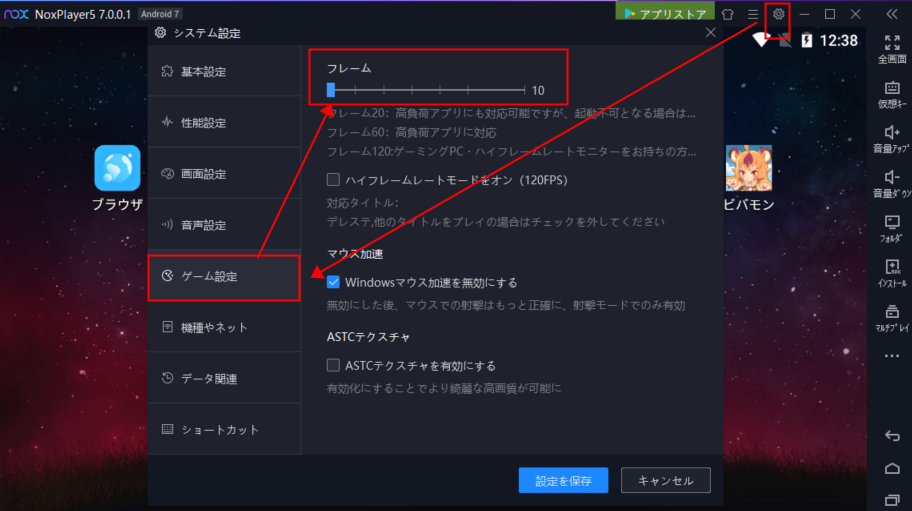
3.【性能設定】>>【解像度設定】>>【カスタム】を選択>>【DPI】の箇所に150と入力
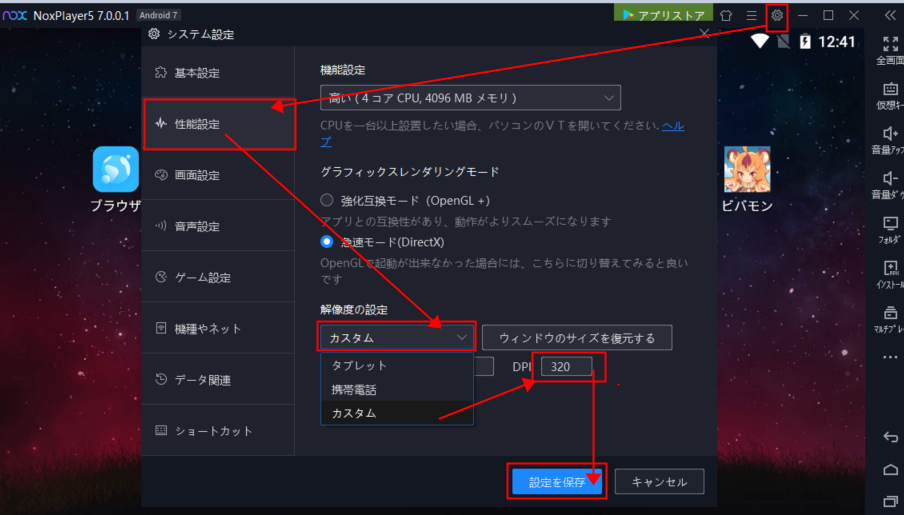
4.基本的にはグラフィックスモードを「OPENGL+」のほうが動作が軽いですが、低スペック(古い機種の場合は)DirectXのほうが良いという可能性もあります。