方法一、Androidベースを新しく構築する(入ったいるデータが削除されません)
①Noxのインストール先のフォルダを開き、その内の「data」というフォルダを開きます。デフォルトの保存先が 【D:\Program Files\Nox\bin\data】になります。

②その内の「base7」とのフォルダを削除する。(問題発生のAndroidベースに応じて)

③Noxマルチインスタンスマネージャー内から「エミュレーターの追加」を選択すると、Androidベースを新しく構築することができ、そうしたら、一部問題発生のインスタンスもまた使用できるようになります。

方法二、Noxのプログラムをファイアウォールホワイトリストに追加する
1.画面左下のWindowsロゴをクリックし、[Windowsシステムツール]-[コントロールパネル]を選択します。
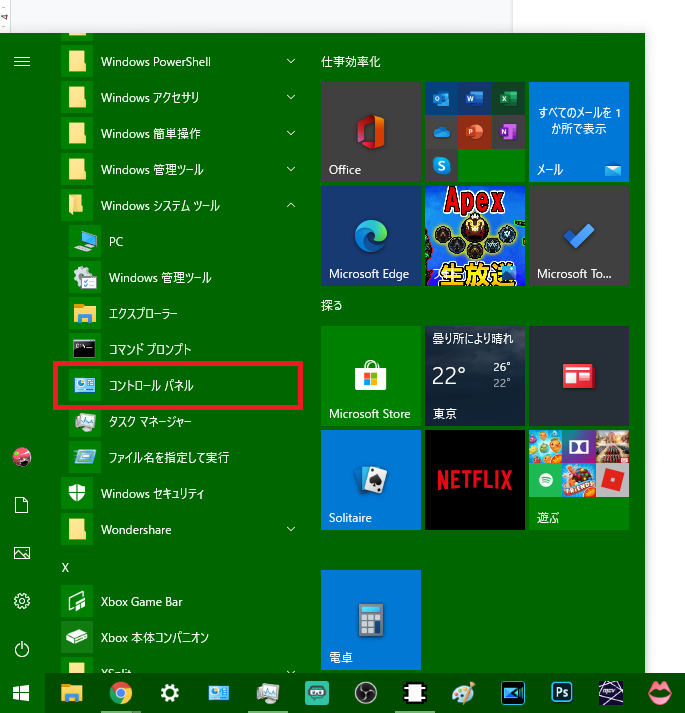
2.コントロールパネルから [システムとセキュリティ] をクリックします。
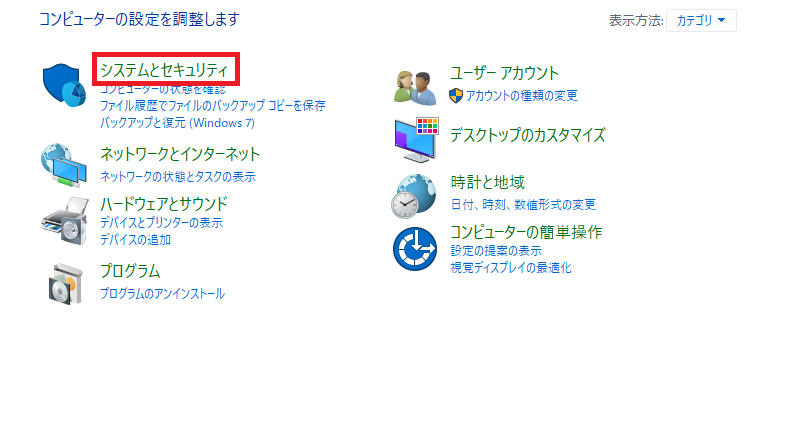
3.[Windows ファイアウォール] – [Windowsファイアウォールを介したアプリまたは機能を許可] を選択します。
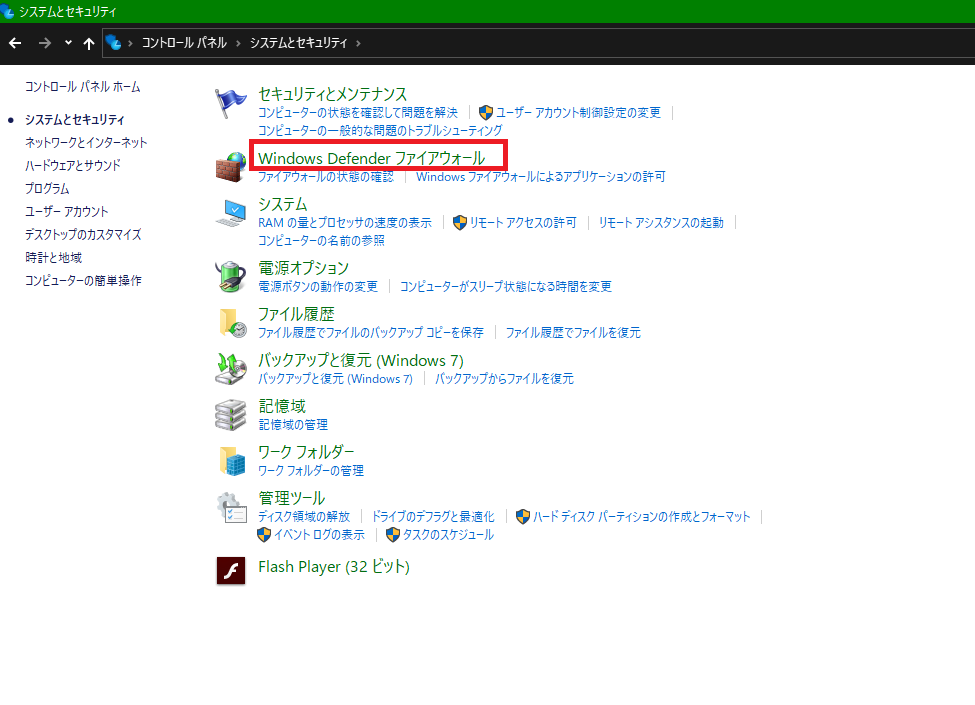
4.[Windowsファイアウォールを無効化にする]をクリックします。(もしくは、ファイアウォールを無効化にせず、Noxのプログラムをホワイトリストに追加するだけで良いです。詳細が6をご参照ください)
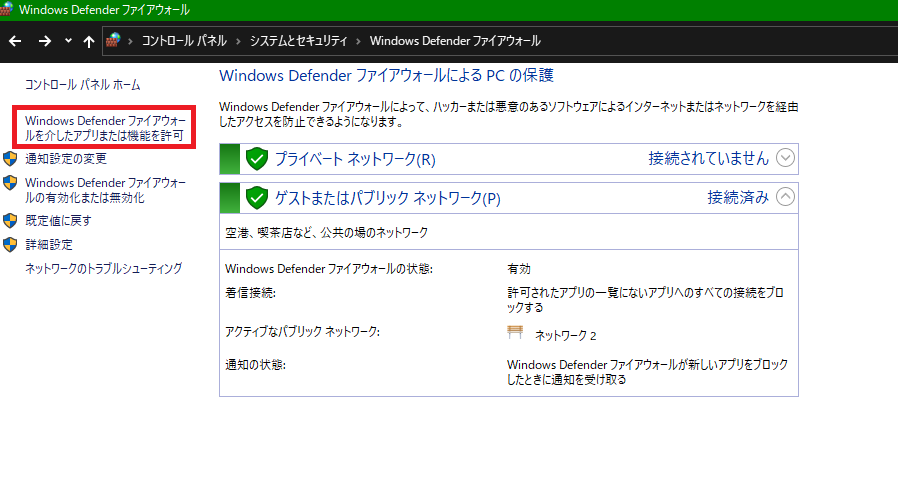
5. 「Windowsファイアウォールを無効化」にするを選択し保存します。
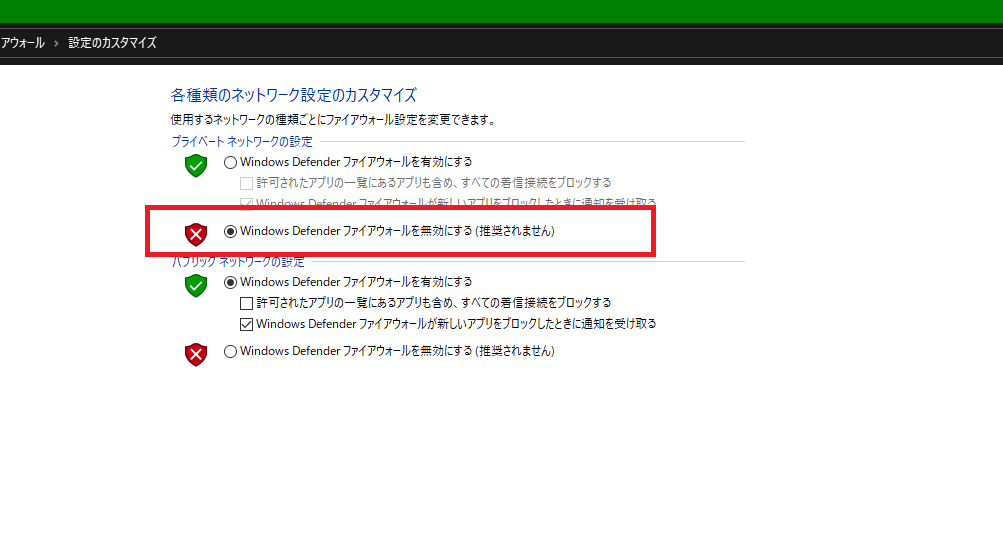
ファイアウォールを有効にしているまま、Noxのプログラムがホワイトリストに追加する
[Windowsファイアウォールによるアプリケーションの許可] をクリックします。
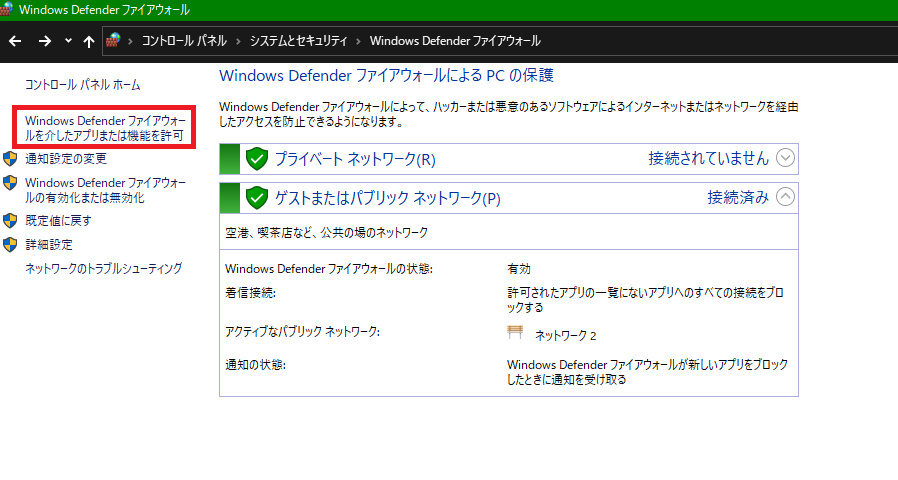
「Nox.exe」&「Noxhandle.exe」のチェックを入れて保存します。