Windows 10 月例アップデートや大型更新で、問題が発生して起動できない、または正常に動作しない場合、下記手順により更新「Windows の設定」からプログラムを削除することで、解決できます。
「Windows の設定」から更新プログラムを削除する
1)下記図の順に、メニューの「設定」をクリックします。

2)「Windowsの設定」ウインドから「更新とセキュリティ」を選択します。

3)「更新の履歴を表示する」を選択します。
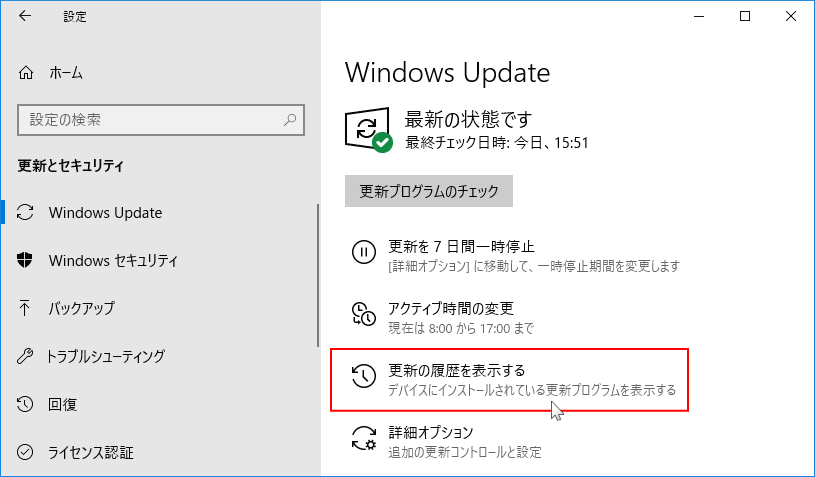
4)「更新プログラムをアンインストール」をクリックします。
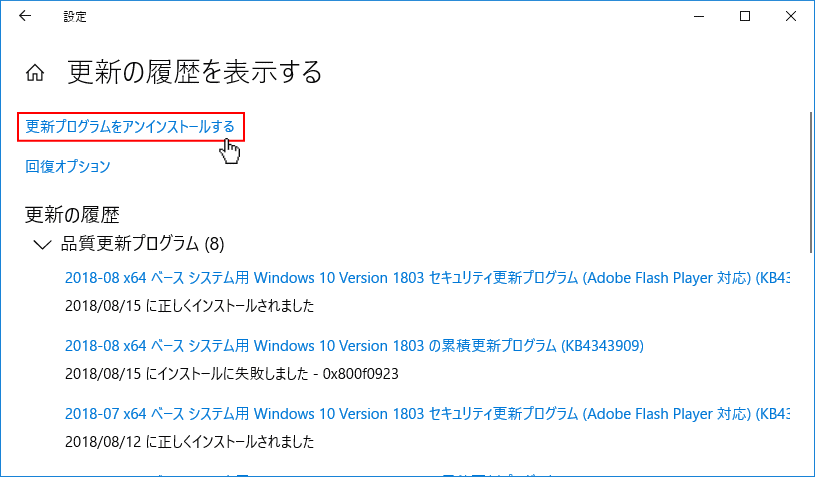
5)表示される「更新プログラムのアンインストール」画面から「更新プログラムの名前」や「インストール日」などを確認します。
削除する更新プログラムをクリックして選択すると、「アンインストール」が表示されるのでクリックします。更新プログラム名前が把握出来てない場合、最新日付のものを選んでください。
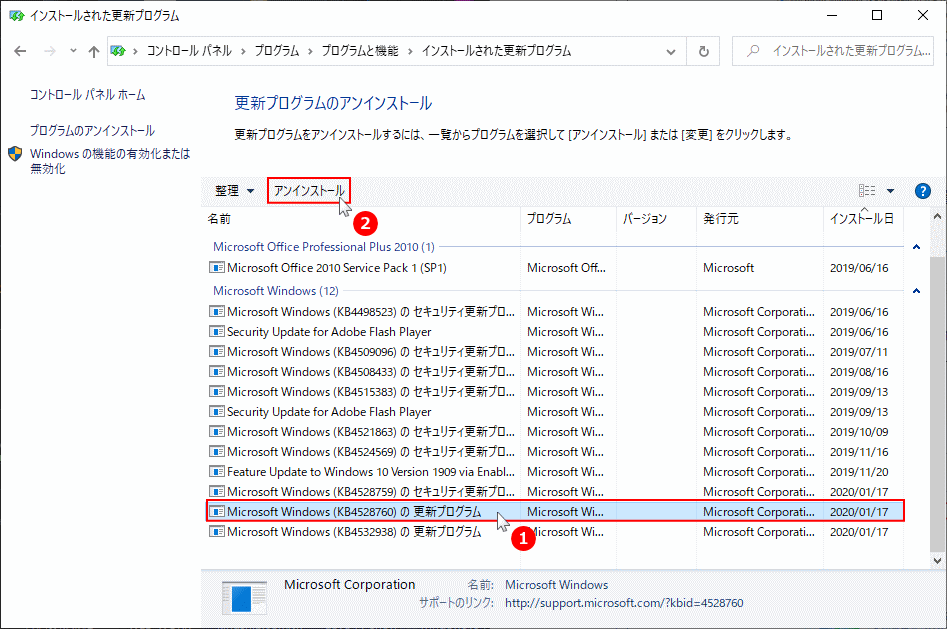
6)アンインストール確認画面が表示され、「OK」クリックします。
7)PCを再起動します。