NoxPlayerの右ツールバーは機能充実なので、今回はマクロキー設定につきまして紹介させていただきます。※一部のアプリ上規約違反になる可能性があるため、使用が自己責任でお願いします。
一、マクロキーのハイライト
マクロキー設定を通して、指定されたボタンに多様なアクションができるようになった
例えば:複雑なキーボードの同時押しが要求されるゲームをプレイしている方、マクロキー配置使い勝手はよくなる
皆様によりよく理解できるように、以下の例として説明させていただきます
例:「Vainglory」というスマホゲームの戦闘中、マクロ機能の利用により、指定されたキーを押すと、マップがズームインされ、キーをリリースすると、マップがズームアウトすることができる。
二、マクロキーの設定のやり方
1. NoxPlayerのツールバーにある「仮想キー」をクリック
2.「マクロ」のアイコンをクリック

3.任意のところまでドラッグし、、右側のところをクリックしたら、編集することが可能になります。
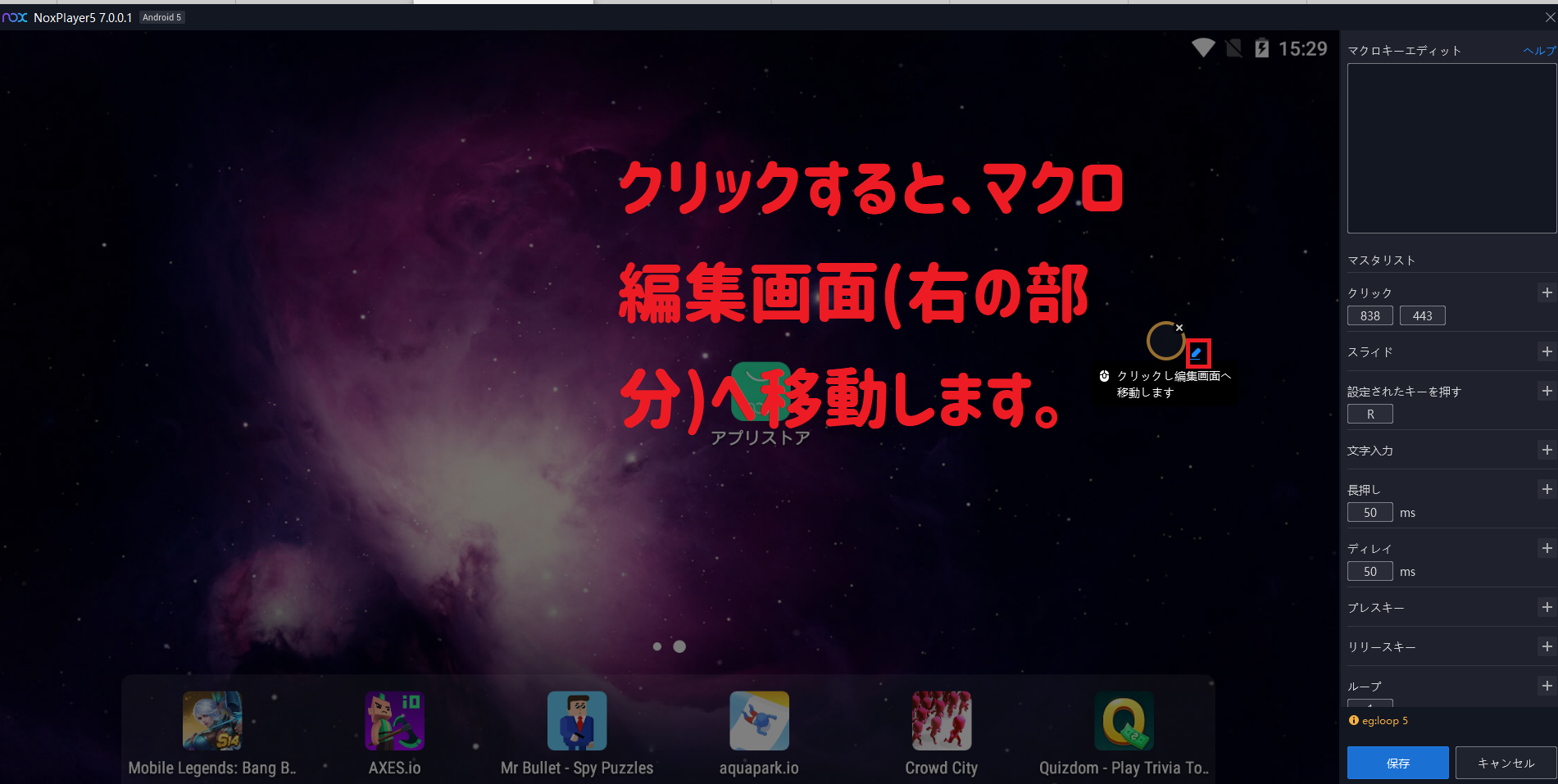
三、マクロキーで実現可能な動作一覧
名称 | 入力するテキスト | 説明 |
| クリック | click x y | マウスポインタがクリックした座標x yにクリック |
| スワイプ | slide x1 y1 x2 y2 | 座標x1 y1から座標x2 y2までスワイプ |
| 設定済みの仮想キーを実行 | key [key] | 設定済みの任意の仮想キーを実行 |
| 文字入力 | input | テクスト文字入力が準備できた場所に実行すると、テキストが入力される |
| 長押し | longpress x y [time] | 指定の時間内特定な座標x yに押しっぱなし |
| ディレイ | delay [time] | 次のコマンドまで一定の時間を待機 |
| プレスキー | press | 特定な座標x yに押しっぱなし |
| リリースキー | release | 押しっぱなしを解除 |
| ループ | loop [count] | 任意のコマンドを繰り返し |
| 繰り返し停止 | endloop | 指定の繰り返し回数を達すると繰り返しを停止し、次のコマンドを実行する loop 10 click 384 173 endloop delay 1000 loop 5 click 55 180 |
| ホームキー | click home | Noxのホーム画面へ戻る |
| バックキー | click back | 前の画面へ戻る |
| シューティングモード開始 | click enterShootingMode | 射撃の仮想キーが配置された時のみ有効です。シューティングモードへ移すことができます。 |
| シューティングモード終了 | click exitShootingMode | 射撃の仮想キーが配置された時のみ有効です。シューティングモードを解除することができます。 |
四、マクロの活用例
①【繰り返し停止】について(バージョン7021以降のみ)
コマンド: endloop
説明: すぐ前の動作が実行されましたら、ループを停止し、次の動作を実行する。
やり方: 「繰り返し」と「繰り返し停止」を使用しマクロキー1を設定:(下記のテキストをテキスト欄内コピペするだけでOK)
size 1221 687
loop 20
click 759 648
endloop
delay 2000
loop 10
click 787 536
そして上記のマクロのキーの繰り返しを実行するマクロキー2を設定
size 1221 687
loop 10000
key F(設定済み実際のキーにしてください)
②ゲーム内のしんどい重複作業を自動化にする
※バージョン7021以降追加したマクロのコマンド「繰り返しを中止」を使うことで、複数の繰り返し動作をセットにすることができ、「FGO」のフレンドポイント召喚などのしんどい重複作業を自動化にすることが可能になります。
【実現可能な効果】
③補足解説
size 1221 687>タップの大きさ、自動的に作成されたため無視しても良い
loop 20>繰り返し回数
click 759 648>クリックする場所の座標
endloop> 上記の繰り返し回数を達すると繰り返しを停止し、次の動作を実行
delay 2000>遅延タイム、無視しても良い
②「マクロ」の編集方法とコピー用事例
例えば:白猫プロジェクトのスキルが使うとき、4000msぐらい長押ししてから特定の方向にスワイプします。マウスだとできるけれど仮想キー設定でキーボードだと難しいです。その時は「マクロ」の出番です。
以下コードの設定により、400msぐらい長押ししてから特定の方向にスワイプすることができます。
★コード内容:
size 554 986
press
longpress 405 664 400
release
slide 405 664 280 514
★コードの解説:
size 554 986:動きサイズ (それは自動入力されるもので、無視しても構いません。)
press:ボダンを押す(プレイス開始)
longpress 405 664 400:座標405 664に400msに長押し
release:長押し停止(プレイス解除)
slide 405 664 280 514: 座標405 664から座標280 514までスライド
★コードの編集方法:
編集といっても、コードを手動で入力する必要はありません。各実行させたい動きボダンを順番にクリックするだけでいいです。素人でも簡単に編集できます。
1.press
プレイスキーの「+」をクリックすると、「press」を入力されます。
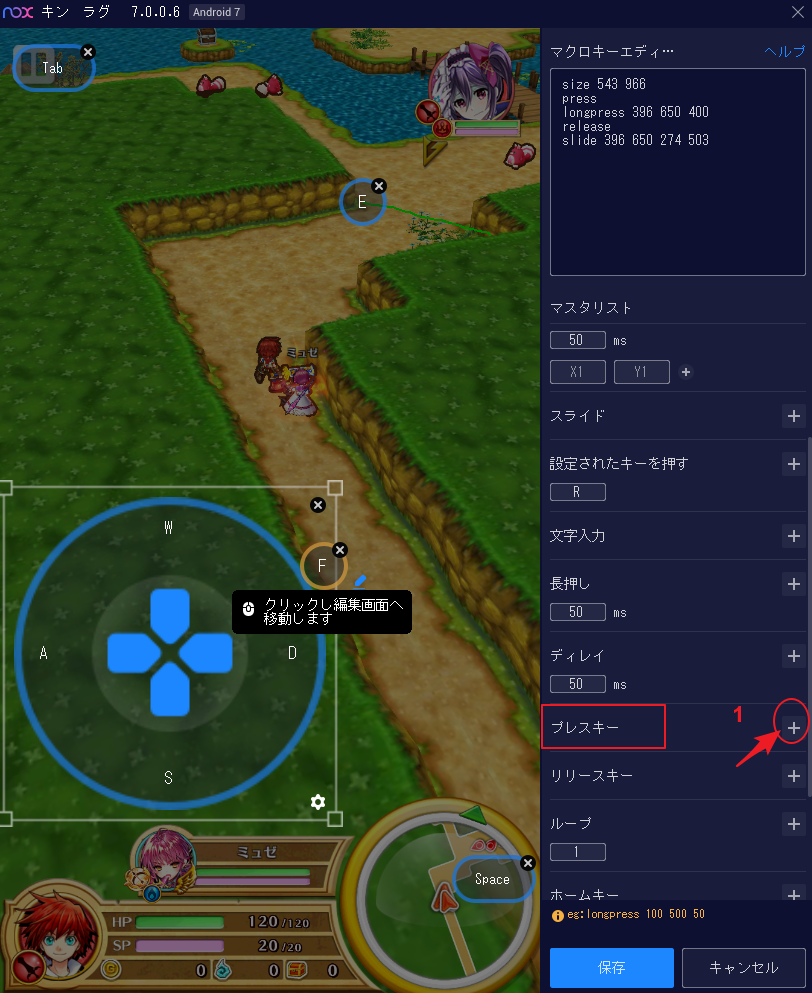
2.longpress 405 664 400
長押し欄に押す時間の400を入力してから「+」をクリックすると、「longpress 0 0 400」を入力されます。
「00」はマクロボダンの座標で、longpress座標として読み取りますが。手動的に編集ができます。マウスの座標は編集画面の一番底から確認できます。
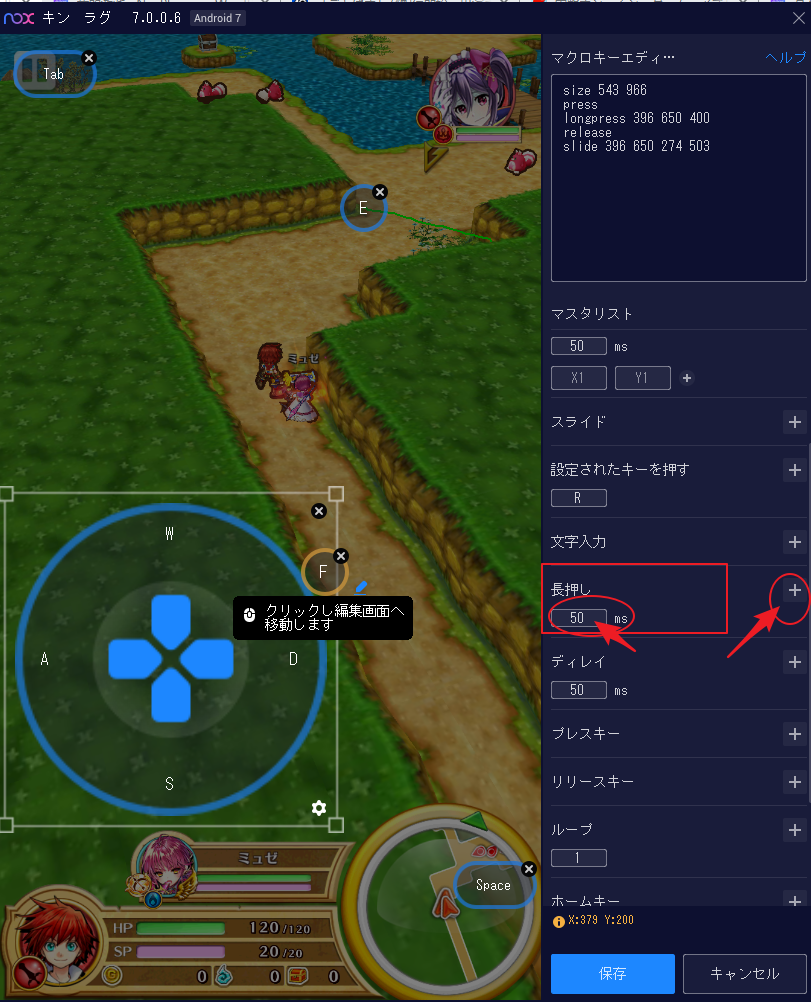
3.release
リリースキーの「+」をクリックすると、「release」を入力されます。
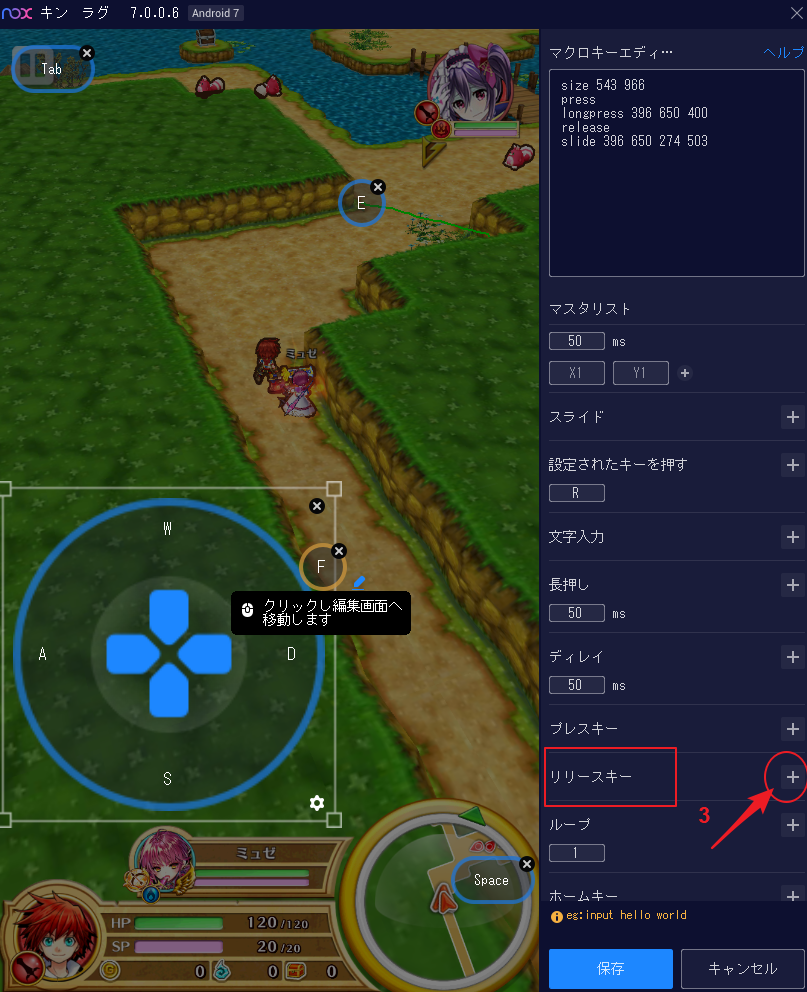
4.slide 405 664 280 514
「スライド」キーの「+」をクリックすると、「slide 」を入力されます。「slide スライド始める座標 スライド終了座標」という順に編集してください。
長押しする場所から特定の方法へスライドしていくので、長押しの座標(例えば、 405 664)とスライド停止位置の座標(280 514)を入力します。スライド停止点の座標はマウスをその場所に移動すると、編集画面の底から確認できます。
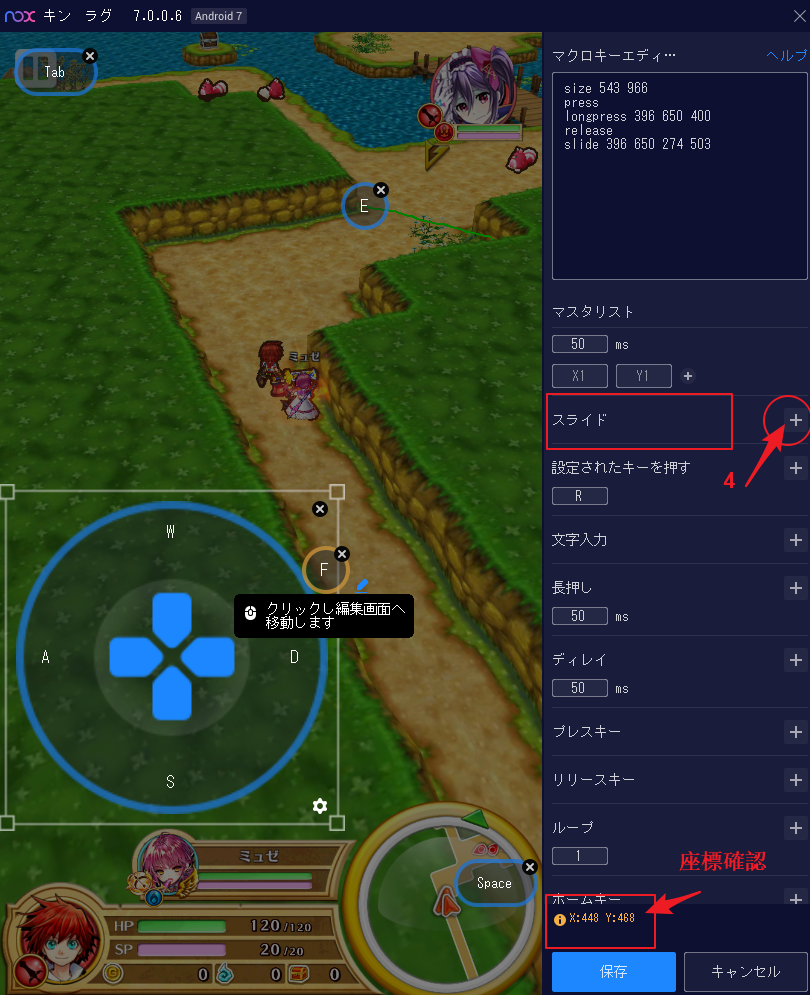
それで、プレイス開始⇒長押し⇒プレイス解除⇒スライドその4つの連続行為の仮想キーを編集完了です。実は簡単でしょう!
最後に、確認ボダンをクリックして編集結果を保存してください。
- クリック:
クリック右のX、YはNoxスクリンの座標を表示されている
マウスでNoxスクリーンの設定したいところをクリック、X,Yが自動的に数字を入力ができる。
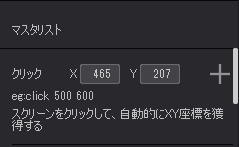
- マルチタッチ・マルチタッチの長押し(バージョン6610/7002以降)
一つのキーでマルチタッチができます
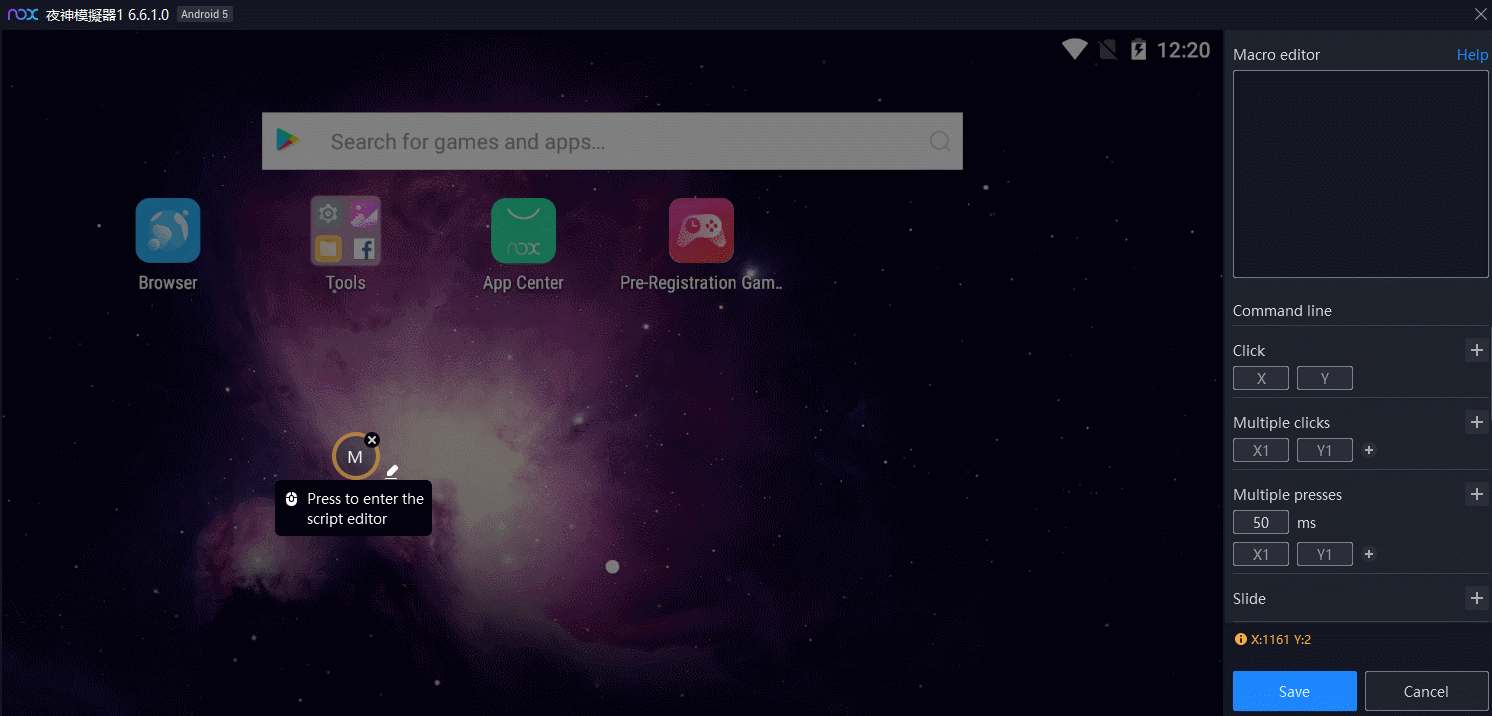
- ディレイ:
数字は連続動作間の時間を表示している、msはミリ秒 1ミリ秒=0.001秒

- プレスキー&リリースキー
プレスキー:該当ボタンにプレスコマンドを
リリースキー:該当ボタンにリリースコマンドを

- ループ
ループ数字は循環回数を表示されている
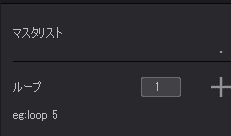
- 例:「Vainglory」
「CapsLock」キーをプレスと、ストアを開け、アイテムを購入
「CapsLock」キーをリリースと、ストアを閉めるという動作
1.戦争中、右バーのキーボードコントロールボタンをクリック
2.マクロキーをストアアイコンの位置にドラックさせ、「CapsLock」キーを
3.マクロキーエディットボタンをクリックマクロエディットパネルを開く
4.プレス右側の「+」ボタンをクリック、pressというがマクロキーエディットの下枠で表示される
5.ストア位置をクリックしたら、ストアの座標(X、Yの値)、また「+」ボタンをクリックすると、マクロキーエディットの下枠で“click xxx yyy”が表示される
6.キーボードコントロール左側の保存をクリック、またパネルの同じところもう一度保存ボタンをクリックしてください
7.ゲーム中、ストアアイコンをクリック、アイテムをご覧ください
8.ストアを開けている状態においで、もう一回右バーのキーボードコントロールをクリック、エディットマクロボタンで「CapsLock」をクリックする
9.リリース右側の「+」ボタンをクリック、マクロキーエディットの下枠で“release”というコマンドが表示される
10. 「CapsLock」を押す又は長押しすることで、ショップを開け、アイテムを見る事や買うことが可能。また、「CapsLock」を離すことでショップを閉じることが出来る。
これは、クロマキーを利用する1つの例として挙げたものなので、他ゲームをする際には、利用者自身で新たなアイデアをシェアしつつ考えてみてください。