NoxPlayerにコントローラーを接続する方法をご紹介します。
ゲームパッドモードを有効化する方法
ゲームパッドモード内よく使われている機能
応用例の説明
その他の説明
一、ゲームパッドモードを有効化する方法
まず、NoxPlayerはUSBコントローラーのみを対応しており、Bluetoothコントローラー等は使用出来ません。
USBケーブルあるいはレシーバーをコンピューターに接続します。正常に接続された場合、エミュレーター左上にコントローラーのアイコンが表示されます。

いずれのアイコンをクリックすると、下記のようなパネルが開かれます。様々な細かい操作の設定が可能です。

二、ゲームパッドモード内よく使われている機能
1.機能一覧
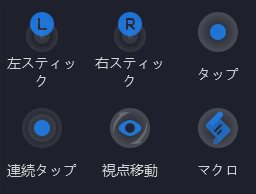
 | 【左スティック】キャラの移動を操作できます。 |
 | 【右スティック】視点移動もしくはスキル施放の際使われています。 例:「ブロスタ」もしくは「第五人格」などSLG+3Dゲーム |
 | 【タップ】タップ操作を実現可能です。 |
 | 【連続タップ】連続タップ複数回クリックや長押しができます。 |
 | 【視点移動】視野の調整やスキル実行の操作ができます。 例:「崩壊3rd」などの3Dゲーム |
 | 一連の操作をキー一つで実現させるための機能です。 |
2.1【左スティック】の説明

- 左スティックの用途:キャラの移動を操作できます。
- 設定の手順:【左スティック】のアイコンをクリックします。画面上に表示されたアイコンは左クリックでドラッグして移動させ、アプリ内配置された位置に合わせます。そして保存します。
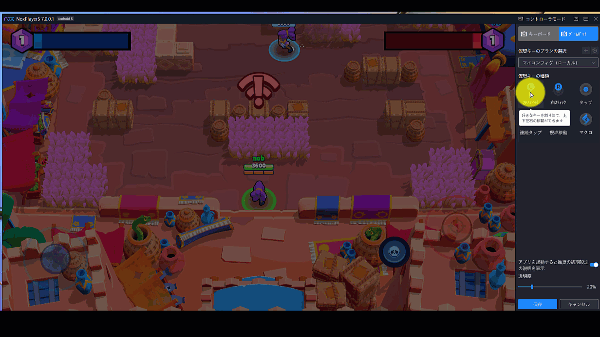
2.2【右スティック】の説明

- 右スティックの用途:
視点移動もしくはスキル発動の方向を指定する際、よく使われています。例:「ブロスタ」もしくは「第五人格」などSLG+3Dゲーム
- 設定の手順:
【右スティック】のアイコンをクリックします。画面上に表示されたアイコンは左クリックでドラッグして好きな位置に移動させます(通常は画面の中央部)。そして保存します。
- 細かく調整可能な項目:
③感度:感度の調整ができます。数値が大きいほど反応速度が早くなります。
➃応答モード:有効化にすると感度が更に向上します。

- 応用例:「ブロスタ」を一例としてあげられます。右スティックのアイコンをエイムの位置に配置すると、右スティックで攻撃方向を指定させることが可能です。
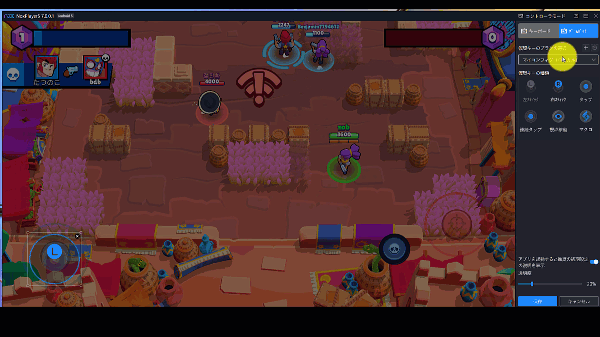
2.3【タップ】の説明

- タップの用途:
タップを使うことで、割り当てたボタンを押して特定のタスク(射撃、ジャンプ、魔法詠唱など)を実行することが可能となります。
- 設定の手順:
【タップ】のアイコンをクリックします。画面上に表示されたアイコンは左クリックでドラッグして好きな位置に移動させ、指定したいボタンを入力し、そして保存します。
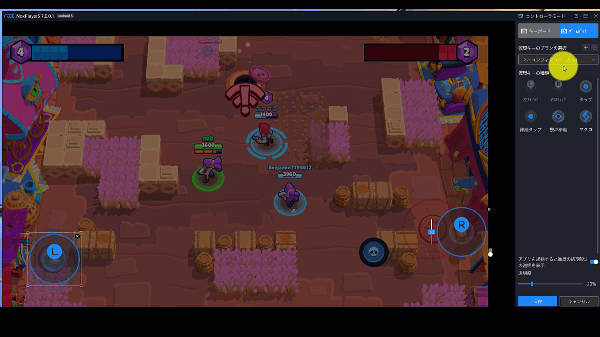
- 組み合わせ(Xボタン+Yボタン)も可能:
タップのアイコンをクリックします。画面上に表示されたアイコンは左クリックでドラッグして好きな位置に移動させ、指定したいボタンを同時に押して入力し、そして保存します。

- 【スワイプ】の設定 :
タップのアイコンをクリックします。画面上に表示されたアイコンは左クリックでドラッグして好きな位置に移動させます。マウスを左クリックをしているまま、スワイプしたい位置で線を引きます。スワイプが終わる位置で左クリックを離します。そして、設定したいコントローラーのボタンを入力し、保存します。
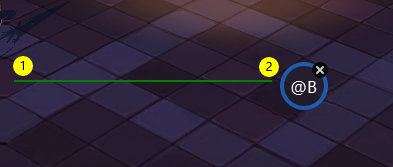
2.4【連続タップ】の説明

- 連続タップの用途:
キーを一度押すだけで、繰り返しアクションを実行したり、連続クリックを行います。
- 設定の手順:
【連続タップ】のアイコンをクリックします。画面上に表示されたアイコンは左クリックでドラッグして好きな位置に移動させ、指定したいボタンを入力し、右側で表示されるクリック回数を調整し、そして保存します。
- 細かく調整可能な項目:
②長押しモード:長押ししている間、連続タップを実行します。タップモード:1回タップすることで連続タップを実行します。キーを一度押すと、最大60回のクリックを実行することが可能です。

- 応用例: 下記をご参照ください。
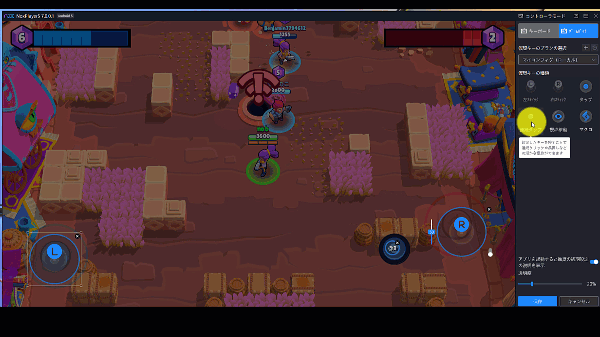
2.5【視点移動】の説明

- 視点移動の用途:
カメラを360度回転させることが可能です。MOBAゲーム内、スキル発動の方向指定でもよく使われています。
- 設定の手順:
視点操作のアイコンをクリックします。画面上に表示されたアイコンは左クリックでドラッグしてゲームの特定な位置に移動させ、指定したいボタンを入力し、そして保存します。
使用の際、設定したキーを押しながら、右スティックで方向を調整し、スキル発動の際押したままのキーを離します。
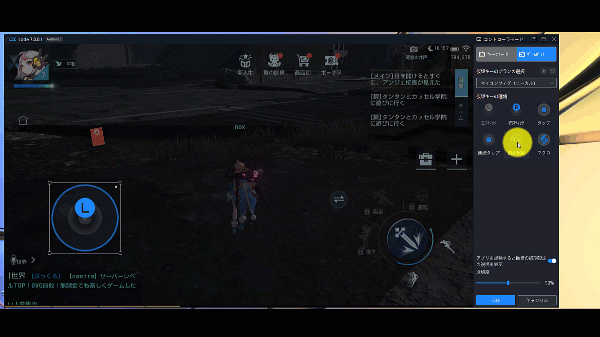
- 細かく調整可能な項目:
③感度:感度の調整ができます。数値が大きいほど反応速度が早くなります。
➃視野範囲限定モード:機能をオフすると、360度の視野範囲の調整が可能です。

2.6【マクロ】の説明

- マクロの用途:
マクロを作成することで、一連のアクション(キーストローク、マウスのクリックなど)をキーひとつで行えるようになります。
- 設定の手順:

三、応用例の説明
四、その他の説明
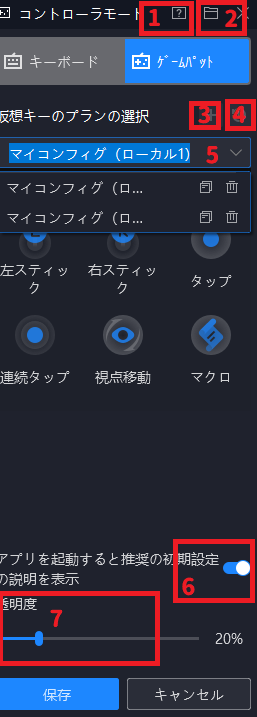
①クリックすると、紹介記事が開かれます。
②クリックすると、仮想キーコンフィグの保存先へ移動します。
③クリックすると、新規もう一つの仮想キープランを作成できます。
➃復元機能です。
⑤クリックすると、既存の複数の仮想キープランを切り替えることができます。
⑥公式推奨の初期設定の表示・非表示の設定ができます。
⑦画面上表示されるキーの透明度の調整ができます。